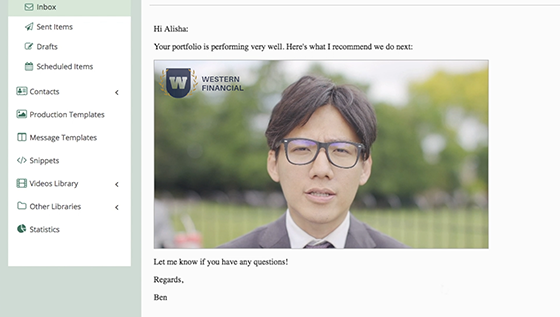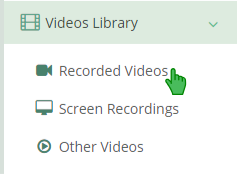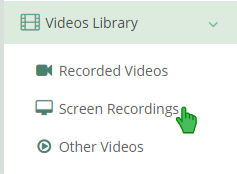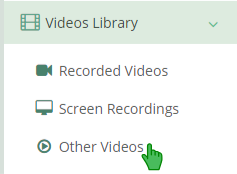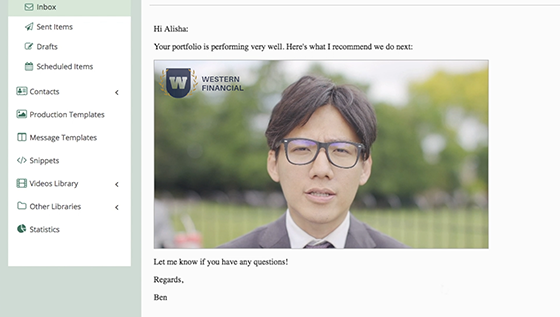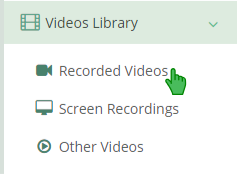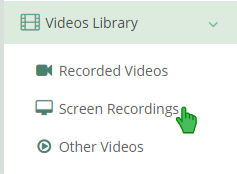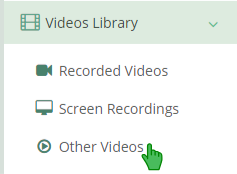How to create a new video in Cheers Video Mail.
First, log into your account by visiting https://casa.cheersvideomail.com.
Click on the mini-studio icon at the top of the page.
You have now entered the mini-studio.
Open the camera to start.
Your default camera will be detected. For example, if you have a secondary webcam on your computer or on your phone you can select your front or rear facing camera. If your device has another camera, you can switch to it in the Available Cameras drop-down.
You can also choose which video format you would like to use to record.
Your options are HD or VGA.
Check off the Portrait box if you are recording in portrait mode.
Finally, choose a production template to design the frame of your video. Production templates allow you to customize your recording’s resolution, default poster, and stamp.
To learn how to create your own Production Template, check out the "How to Create a Production Template" tutorial.
Now you’re ready to start recording a video!
First, you’ll want to take a snapshot for the poster image.
Then click the record button to start recording!
Click the stop button to finish your recording.
Give your video a title.
You can personalize your poster image by adding text on top of it.
For the poster overlay, you can click on the Copy Video Title button to keep the title and overlay text the same. Save and upload your video to preview the final version.
You have successfully saved a new video.
Now you have several options.
First, you can choose to Reproduce Your Video Recording.
You can redo the whole video, or just the poster if you choose.
Once you are happy with your recording, click Save, Overwrite and Upload.
From here you can share your video anywhere online with the public URL.
Or you can embed it into a webpage with the embed code.
You can also start a message directly from the video.
Congratulations! You have successfully recorded a video!
Don’t forget, there are several other ways that you can access the mini-studio.
First, on the navigation panel, click on Messages and Inbox.
Click on the mini-studio icon at the top of the page.
Second, when composing a new email, click the Record Video button within the email.
Or third, on the navigation panel click on Video Library and Recorded Videos.
Then click on Record New Video at the top of the page.
That’s all! Enjoy recording and producing videos with Cheers Video Mail.
< iframe src='/Videos/how-to-create-a-new-video/13' width='650' height='390' scrolling='no' webkitallowfullscreen mozallowfullscreen allowfullscreen> </iframe>